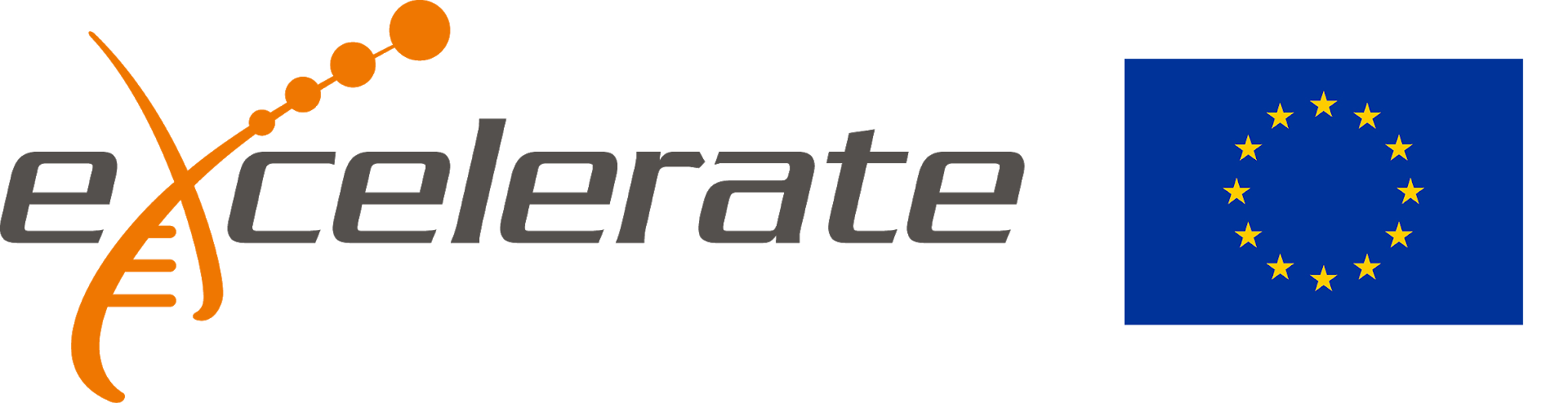- Download the Git for Windows installer.
- Run the installer and follow the steps below:
- Click on "Next" four times (two times if you've previously installed Git). You don't need to change anything in the Information, location, components, and start menu screens.
- Select “Use the nano editor by default” and click on “Next”.
- Keep "Use Git from the Windows Command Prompt" selected and click on "Next". If you forgot to do this programs that you need for the workshop will not work properly. If this happens rerun the installer and select the appropriate option.
- Click on "Next".
- Keep "Checkout Windows-style, commit Unix-style line endings" selected and click on "Next".
- Select "Use Windows' default console window" and click on "Next".
- Click on "Install".
- Click on "Finish".
-
If your "HOME" environment variable is not set (or you don't know what this is):
- Open command prompt (Open Start Menu then type
cmdand press [Enter]) -
Type the following line into the command prompt window exactly as shown:
setx HOME "%USERPROFILE%" - Press [Enter], you should see
SUCCESS: Specified value was saved. - Quit command prompt by typing
exitthen pressing [Enter]
- Open command prompt (Open Start Menu then type
This will provide you with both Git and Bash in the Git Bash program.